SSD(솔리드 스테이트 드라이브)는 컴퓨터의 속도를 획기적으로 향상시킬 수 있는 저장 장치입니다. 기존 HDD를 대체하거나 추가로 장착하여 성능을 업그레이드할 수 있습니다. 이 가이드는 SSD 설치 과정을 단계별로 설명하여 초보자도 쉽게 따라 할 수 있도록 도와드립니다.
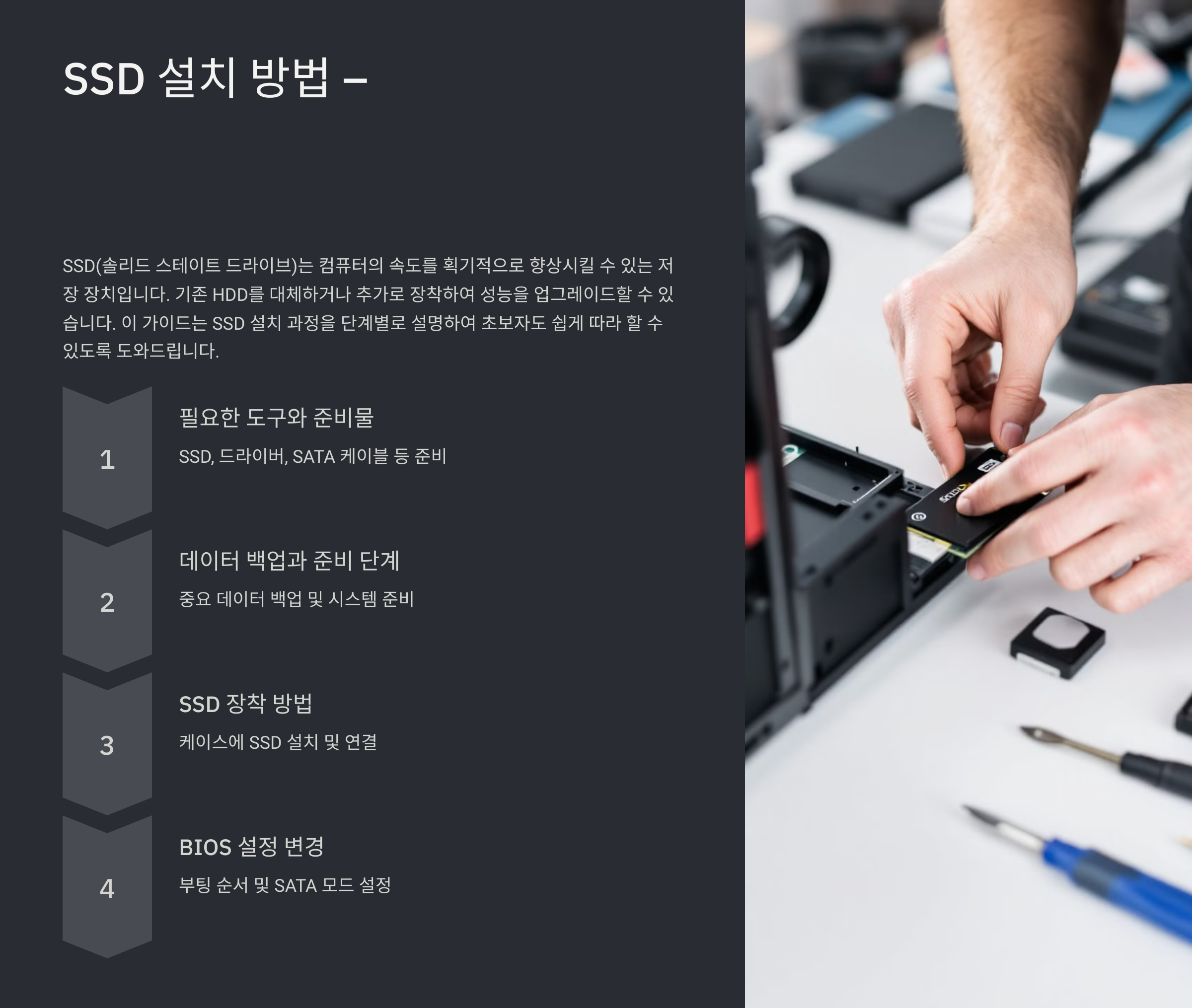
📋 목차
필요한 도구와 준비물
SSD 설치를 위해 필요한 도구와 준비물을 미리 준비하세요.
드라이버(십자 드라이버)는 필수이며, 컴퓨터 케이스를 열기 위해 필요합니다.
정전기 방지 손목밴드는 부품 손상을 방지합니다.
SATA 케이블 또는 M.2 슬롯 지원 여부를 확인하세요.
마운팅 브라켓이 필요할 수 있으니 확인하세요.
필요에 따라 어댑터나 확장 카드도 준비하세요.
SSD 전용 관리 소프트웨어를 다운로드해 두면 유용합니다.
기존 데이터 백업용 외장하드나 USB 드라이브를 준비하세요.
1. 준비물 및 사전 체크
준비물설명
| SSD | 설치할 2.5인치 SATA SSD 또는 M.2 NVMe SSD. |
| 드라이버 도구 세트 | 나사 분리 및 조립에 필요한 십자 드라이버. |
| 데이터 케이블 및 전원 케이블 | SATA SSD 설치 시 필요 (M.2는 별도 케이블 불필요). |
| 클론 소프트웨어 | 기존 데이터 이전을 위한 무료 또는 유료 프로그램 (예: Macrium Reflect). |
2. 설치 전 준비 단계
▣ 데이터 백업
• 기존 데이터 손실 방지를 위해 중요한 파일을 외장하드 또는 클라우드에 백업합니다.
▣ 컴퓨터 전원 차단 및 분리
• 전원 코드를 뽑고 배터리를 제거한 후 설치를 시작합니다. (노트북의 경우 배터리 분리 확인)
▣ 정전기 방지 조치
• 정전기 방지 장갑 착용 또는 금속 표면 접촉으로 정전기 방전 예방.
게이밍 노트북 추천 가이드 - 성능과 가성비 모두 잡은 최고의 선택
게이밍 노트북 추천 가이드 - 성능과 가성비 모두 잡은 최고의 선택
📋 목차게이밍 노트북 성능의 중요성CPU와 GPU 선택 기준디스플레이 품질과 주사율발열 관리와 냉각 시스템배터리 성능과 이동성추천 게이밍 노트북 모델예산에 맞는 선택 팁게이밍 노트북 관
foryou-pc.tistory.com
3. SSD 설치 단계별 가이드
▣ SATA SSD 설치 방법
- 케이스 열기: 케이스 측면 패널 제거.
- SSD 장착: 2.5인치 드라이브 베이에 SSD 고정.
- 케이블 연결: SATA 데이터 케이블 및 전원 케이블 연결.
- 케이스 닫기: 모든 연결 확인 후 케이스 패널 장착.
▣ M.2 NVMe SSD 설치 방법
- 슬롯 위치 확인: 메인보드의 M.2 슬롯 위치 파악.
- SSD 삽입: 슬롯에 SSD를 비스듬히 삽입한 후 눌러 고정.
- 나사 고정: SSD를 메인보드에 나사로 고정.
- 케이스 닫기: 모든 작업 완료 후 케이스 조립.
4. 설정 및 초기화
▣ BIOS 설정 변경
• 컴퓨터 부팅 시 BIOS에 진입(DEL 또는 F2 키).
• SATA 모드를 AHCI로 설정(M.2 SSD는 기본 PCIe 모드 유지).
• SSD를 부팅 드라이브로 설정.
▣ 디스크 초기화 및 포맷
- 디스크 관리 열기: Windows 키 + X → '디스크 관리' 선택.
- 새 볼륨 설정: SSD를 선택한 후 '새 단순 볼륨' 설정.
- 파일 시스템 설정: NTFS 또는 exFAT로 포맷 및 드라이브 문자 지정.
5. 성능 최적화 및 유지 관리
▣ 성능 최적화 설정
• TRIM 활성화: Windows 명령 프롬프트에서 fsutil behavior query DisableDeleteNotify 입력.
- 결과가 0이면 활성화 상태.
• 전원 관리 설정: 고성능 모드 활성화로 성능 유지.
▣ 펌웨어 업데이트
• 제조사 소프트웨어를 통해 최신 펌웨어 업데이트 적용.
▣ 정기적인 상태 점검
• SSD 상태 모니터링 프로그램(예: CrystalDiskInfo) 활용.
6. 결론
SSD 설치는 초보자도 쉽게 따라 할 수 있으며, 성능 최적화와 유지 관리로 오랜 수명을 보장할 수 있습니다. 적절한 도구와 사전 준비를 통해 설치를 진행하세요.
✔ 즉시 실행 팁:
• 데이터 백업 후 설치 시작.
• BIOS 및 포맷 설정 확인.
• 정기적인 펌웨어 업데이트와 상태 점검으로 성능 유지.
게이밍 노트북 추천 가이드 - 성능과 가성비 모두 잡은 최고의 선택
게이밍 노트북 추천 가이드 - 성능과 가성비 모두 잡은 최고의 선택
📋 목차게이밍 노트북 성능의 중요성CPU와 GPU 선택 기준디스플레이 품질과 주사율발열 관리와 냉각 시스템배터리 성능과 이동성추천 게이밍 노트북 모델예산에 맞는 선택 팁게이밍 노트북 관
foryou-pc.tistory.com
SSD 설치 관련 FAQ
SSD를 설치하면 기존 데이터는 그대로 보존되나요?
아니요. 기존 데이터는 사전에 백업해야 하며, 필요 시 복원하세요.
2.5인치 SSD와 M.2 SSD의 차이점은 무엇인가요?
2.5인치 SSD는 SATA 인터페이스, M.2는 더 빠른 NVMe 인터페이스를 지원합니다.
BIOS에서 SSD가 인식되지 않으면 어떻게 하나요?
연결 상태 확인 후 SATA 모드가 AHCI로 설정되어 있는지 확인하세요.
운영체제를 새로 설치해야 하나요?
기존 데이터를 복사하거나 새로 설치할 수 있습니다.
SSD는 얼마나 자주 최적화해야 하나요?
일반적으로 자동 최적화 기능을 통해 관리하면 추가 작업이 필요 없습니다.
SSD 수명은 얼마나 되나요?
일반적으로 5~10년 이상 사용할 수 있으며, 사용량에 따라 달라질 수 있습니다.
구형 PC에도 SSD 설치가 가능한가요?
네, SATA 인터페이스가 지원된다면 설치할 수 있습니다.
SSD가 HDD보다 어떤 점이 좋은가요?
속도와 내구성이 뛰어나며 소음이 없고 전력 소모가 적습니다.
최고의 블루투스 헤드셋 비교 가이드
📋 목차블루투스 헤드셋의 종류음질 및 사운드 성능자주 묻는 질문 (FAQ)블루투스 헤드셋은 무선의 자유로움과 높은 편의성 덕분에 현대인의 필수 아이템이 되었습니다. 이번 가이드에서는 블
foryou-pc.tistory.com